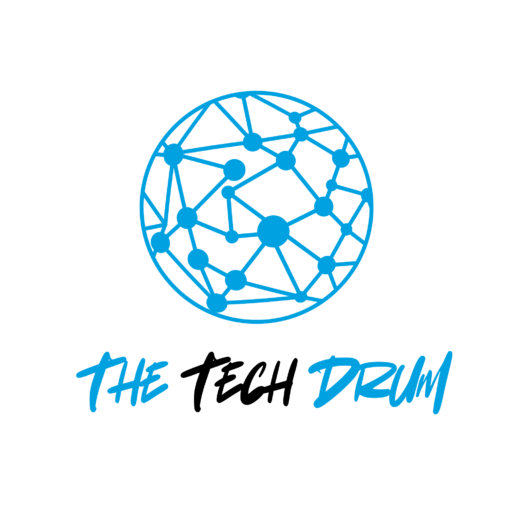Have you ever felt the panic of losing multiple Firefox tabs just when you were in the middle of something important? Whether it’s a work project, an online shopping spree, or research for school, those lost tabs can feel like a disaster. But don’t worry!
Restoring your lost Firefox tabs is easier than you think, and in this guide, we’ll walk you through simple steps on how to restore Firefox tabs quickly and efficiently. With just a few clicks, you can get back to what you were doing without missing a beat!
Why Do Firefox Tabs Get Lost?
Firefox tabs can get lost for several reasons:
- Browser Crashes: Firefox or your system may crash, causing you to lose open tabs.
- Accidental Closing: Sometimes, you may accidentally close a tab or even the entire browser without saving.
- System Reboot: If your computer reboots unexpectedly, it can close Firefox without warning.
- Firefox Updates: Some updates may require Firefox to restart, and you may lose your tabs in the process.
Luckily, Firefox has built-in features to restore your previous sessions, and there are other ways to manually bring back lost tabs.
How to Restore Firefox Tabs After a Crash or Restart
Option 1: Using Firefox Session Restore Feature
When Firefox crashes or restarts, it usually offers an option to restore your session automatically. Here’s how you can do it manually:
- Open Firefox.
- Click the Menu button (three horizontal lines in the upper-right corner).
- Select History.
- Click on Restore Previous Session.
This will bring back all the tabs that were open in your previous session.
Option 2: Restoring Tabs Manually from History
You can manually reopen lost tabs by checking your browsing history. To do this:
- Click on the Menu button.
- Select History.
- Scroll to Recently Closed Tabs or Recently Closed Windows.
- Click on the tab or window you want to restore.
Option 3: Use Keyboard Shortcuts
If you accidentally close a tab, you can reopen it quickly using a keyboard shortcut. Press:
- Ctrl + Shift + T (Windows/Linux) or Command + Shift + T (Mac).
This will reopen the most recently closed tab. You can repeat this several times to restore multiple closed tabs.
How to Restore Firefox Tabs After a System Reboot
Enable the Session Restore Setting
To avoid losing tabs after a system restart, you can enable the Session Restore setting in Firefox:
- Open Firefox and click on the Menu button.
- Go to Settings.
- Scroll to the General section.
- Under Startup, check the box next to Restore previous session.
Now, every time you open Firefox, it will automatically restore the tabs from your last session.
Using Firefox Sync to Restore Tabs on Multiple Devices
Firefox Sync is a great feature that allows you to sync your tabs across multiple devices. This is useful if you want to restore tabs on a different device. To set it up:
- Sign in to your Firefox Account.
- Go to Menu > Settings > Sync.
- Enable syncing for Open Tabs.
Now, your open tabs will be synced across all devices where you are logged in.
Restoring Tabs from Backup Files
Sometimes, you may need to restore tabs from backup files if other methods don’t work. Firefox stores session backup files in its profile folder.
Use Firefox Profile Folder
- Press Windows + R to open the Run dialog.
- Type %APPDATA%\Mozilla\Firefox\Profiles and hit Enter.
- Open your profile folder (it will look like xxxx.default).
- Open the sessionstore-backups folder.
- Look for files named recovery.jsonlz4 or previous.jsonlz4. These files contain your session data.
- Copy and restore these files to bring back lost tabs.
Preventing Lost Tabs in the Future
Save Your Tabs Before Closing Firefox
To avoid losing tabs in the future, you can bookmark all your open tabs before closing Firefox. Here’s how:
- Go to Menu > Bookmarks.
- Click on Bookmark All Tabs to save your session.
This creates a folder with all your current tabs so you can reopen them later.
Use Firefox Add-ons for Session Management
Another option is to use a session management add-on, such as Tab Session Manager. These add-ons allow you to save and restore entire browsing sessions. You can find and install session management extensions from the Firefox Add-ons page.
FAQs
1. How do I restore a single tab in Firefox?
Press Ctrl + Shift + T (Windows/Linux) or Command + Shift + T (Mac) to reopen the last closed tab. Alternatively, go to Menu > History > Recently Closed Tabs and click on the one you want.
2. What if I accidentally close Firefox without saving my session?
If you didn’t save your session before closing, open Firefox and go to Menu > History > Restore Previous Session to recover your tabs.
3. How do I recover tabs after a Firefox update?
Firefox usually saves sessions automatically after updates. If tabs are lost, open Firefox and select Menu > History > Restore Previous Session.
4. Can I restore tabs across devices?
Yes, using Firefox Sync, you can restore tabs on any device where you’re logged into your Firefox Account.
5. Is there an automatic way to always restore tabs on startup?
Yes, go to Menu > Settings > General and enable Restore previous session under the Startup section.
Conclusion:
In conclusion, yes – getting back your lost Firefox tabs is super easy. Firefox gives you many simple ways to recover your tabs, whether they disappear due to crashes, updates, or accidental closing. You can get them back using Firefox’s menu options, quick keyboard shortcuts, or by turning on the auto-restore feature.
Take a minute now to turn on Firefox’s session restore feature – just click the menu button, go to Settings, and check “Restore previous session.” Your future self will thank you for it!