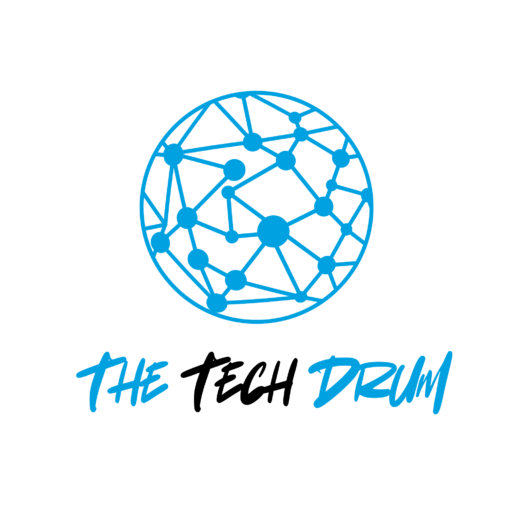Feeling frustrated with Firefox’s sluggish performance? You’re not alone. Many users wonder how to make Firefox faster as the browser slows down over time due to multiple tabs, extensions, and accumulated data. But the good news? You can turbocharge Firefox in just a few steps!
According to a Mozilla study, users can improve browser speed by up to 30% simply by clearing cache and disabling unnecessary extensions. Whether you’re streaming, working, or researching, this guide will guide you on how to make Firefox faster so you can browse without interruptions! Let’s get started!
Why Firefox Might Be Slow
Is your Firefox browser not running as well as before? Several factors could be causing this slowdown. Here are some common reasons:
- Too Many Add-ons or Extensions: Having too many add-ons can slow down Firefox. Each one takes up memory and processing power, which can make the browser feel sluggish.
- Outdated Version: If you’re using an older version of Firefox, you might miss important updates. These updates often fix bugs and improve speed, so keeping your browser updated is essential.
- Excessive Cache and Cookies: Over time, Firefox collects a lot of data, which can clutter the browser. Regularly clearing the cache and cookies can help it run more smoothly.
- Unoptimized Performance Settings: The default settings may not be the best for your browsing needs. Adjusting these settings can help Firefox perform better and load pages faster.
- Heavy Resource Usage: Having many tabs open or running several extensions can use many of your computer’s resources. Closing unused tabs or disabling extra extensions can help speed things up.
If any of these issues resonate with you, don’t worry! We’re here to help you speed up Firefox by tackling these common problems. Let’s look at how you can make Firefox faster by resolving these issues.
How to Make Firefox Faster
Here are the most effective steps to improve Firefox’s performance and make it load pages faster:
1. Update Firefox to the Latest Version
One of the easiest ways to make Firefox faster is to keep it updated. Mozilla regularly releases updates that fix bugs, improve performance, and add new features. These updates help your browser run more smoothly and protect you from security risks. It’s important to check for updates frequently so that you can enjoy the best browsing experience.
How to Update Firefox:
- Open Firefox: Start by launching your Firefox browser like you usually do.
- Access the Menu: In the upper-right corner of the window, click on the three-line menu icon. This will open a list of options for you.
- Find Help: In the dropdown menu, look for Help. Click on it to see more choices related to Firefox support.
- Select About Firefox: Click on About Firefox. A new window will pop up showing you the current version of Firefox you are using. This window will also let you know if an update is available.
- Check for Updates: Firefox will automatically check for updates as soon as you open this window. If any updates are available, you will see a prompt to install them. Follow the simple on-screen instructions to start the update. Once the updates are installed, make sure to restart Firefox to apply the changes.
2. Disable Unnecessary Add-ons and Extensions
Add-ons and extensions can improve your browsing experience, but having too many can slow down your Firefox browser. Some extensions run in the background all the time, using your computer’s resources even when you’re not actively using them. This can lead to slower performance.
By removing or disabling extensions that you don’t use, you can significantly speed up Firefox and improve how it runs. It’s a good practice to regularly check your extensions to keep your browser efficient.
How to Disable or Remove Extensions:
- Open Firefox: Start by launching your Firefox browser like you normally do. Make sure you’re on the main browser window.
- Click the Menu Icon: In the upper-right corner of the window, click on the three-line menu icon. This opens a dropdown menu where you can find different options for managing your browser.
- Go to Add-ons and Themes: From the dropdown menu, select Add-ons and Themes. This will take you to a new tab where you can see all the add-ons you have installed, making it easy to manage them.
- Manage Your Extensions: Under the Extensions section, you will see a list of all the add-ons you have. Here, you can choose to either disable or remove extensions that you no longer need. To disable an extension, simply click the toggle switch next to it. This stops it from using resources without uninstalling it. If you want to completely remove an extension, click on the three dots next to its name and select Remove. This action will delete it from your browser.
By regularly checking and managing your extensions, you can keep Firefox running fast and smoothly. Disabling or removing unnecessary add-ons not only frees up resources but also helps prevent problems that may occur from having too many extensions. Keeping your extension list short and relevant ensures a better browsing experience and makes Firefox easier to navigate.
3. Clear Cache and Cookies
Over time, Firefox collects a lot of data, such as cache, cookies, and browsing history. This buildup can slow down your browser. Clearing this data helps free up space and improves speed. Cache files store parts of websites to load them faster later, while cookies remember your login details and preferences. However, having too many of them can slow things down. Regularly clearing your cache and cookies keeps Firefox running smoothly and efficiently.
How to Clear Cache and Cookies:
- Open Firefox: Start the Firefox browser on your computer.
- Click the Menu Button: In the top-right corner, click on the three horizontal lines. This opens a menu with several options.
- Go to Settings: From the menu, click on Settings. This will take you to the settings page where you can manage your browser preferences.
- Select Privacy & Security: On the left side, find and click on Privacy & Security. This section allows you to control how Firefox handles your data.
- Scroll Down to Cookies and Site Data: Look for the section titled Cookies and Site Data. This is where you manage stored data from websites.
- Click Clear Data: Press the Clear Data button. A new window will appear with options for what data to remove.
- Check the Boxes: In the pop-up window, tick the boxes next to Cookies and Cached Web Content. This ensures you will delete both types of data.
- Click Clear: Finally, press the Clear button to remove the selected data. This will help improve Firefox’s speed and performance.
By doing this regularly, you can keep your Firefox browser fast and responsive. Clearing your cache and cookies is a simple way to enhance your browsing experience and prevent slowdowns.
4. Change Performance Settings in Firefox
Firefox has built-in performance settings that optimize speed based on your computer’s specs. However, you can manually tweak these settings for better performance.
How to adjust performance settings:
- Open Firefox.
- Click on the menu button and select Settings.
- Scroll down to the Performance section under General.
- Uncheck Use recommended performance settings.
- You can now manually adjust Content process limit and other performance-related settings.
5. Limit Content Processes
By default, Firefox uses several content processes to separate web pages and ensure stability. While this is great for performance, too many processes can slow down lower-spec computers.
How to limit content processes:
- Go to Settings > General.
- Under Performance, uncheck Use recommended performance settings.
- Adjust the Content process limit to a lower number. Start with 4 and test Firefox’s speed.
6. Disable Animations
Firefox uses animations to create a smooth browsing experience. While these animations look nice, they can also slow down your browser. Disabling them can give you a performance boost.
How to disable animations:
- Type about:config in the Firefox address bar and press Enter.
- Click Accept the Risk and Continue.
- In the search box, type toolkit.cosmeticAnimations.enabled.
- Double-click it to set it to false.
7. Enable Hardware Acceleration
Hardware acceleration allows Firefox to use your computer’s GPU to render graphics-heavy tasks, improving performance, especially for video streaming and graphic-intensive websites.
How to enable hardware acceleration:
- Go to Settings > General.
- Scroll to the Performance section.
- Ensure that Use hardware acceleration when available is checked.
Bonus Tips for Advanced Users
If you’re comfortable with more technical solutions, you can try these additional methods to speed up Firefox:
A. Use the about:performance Page
Firefox provides a performance monitoring tool that shows which tabs or add-ons are using the most resources. Simply type about:performance in the address bar to check.
B. Modify Firefox’s about:config Settings
You can further tweak Firefox’s internal settings by visiting the about:config page. For example, disabling prefetching (network.prefetch-next) can reduce the loading of unnecessary pages in the background.
Note: Be careful when changing about:config settings, as it may affect Firefox’s stability if you modify the wrong options.
C. Use Lightweight Themes
Themes can also slow down Firefox, especially those with high-resolution images or animations. Opt for lightweight themes or stick to Firefox’s default theme for better performance.
Frequently Asked Questions
Q1. Does clearing cache speed up Firefox?
Yes! Clearing cache removes stored data from websites you’ve visited, which can accumulate over time and slow down the browser. It’s recommended to clear cache regularly to improve performance.
Q2. How many extensions should I keep enabled in Firefox?
It’s best to only keep the extensions you actively use. Too many enabled extensions can slow down Firefox. Aim to keep only the essential ones and disable or remove the rest.
Q3. Can using multiple tabs slow down Firefox?
Yes. Each open tab consumes system resources, and too many tabs can slow down Firefox, especially on computers with limited RAM. Use tab management extensions or simply close tabs you’re not using.
Q4. Is it safe to change settings in about:config?
While it’s generally safe to change settings in about:config, some changes can affect Firefox’s functionality or stability. Always research the setting you want to change or back up your Firefox profile before making modifications.
Q5. How often should I update Firefox?
You should update Firefox as soon as new updates are available. Mozilla regularly releases updates that include performance improvements, bug fixes, and security patches.
Conclusion
By following the steps above, you can significantly improve Firefox’s speed and enjoy a faster, smoother browsing experience. Start with simple tweaks like updating Firefox, clearing cache, and disabling unnecessary extensions. Then, if needed, adjust performance settings, enable hardware acceleration, and explore advanced options to optimize your browser.
Remember, Firefox’s performance depends on both your system’s resources and how you use the browser. Keeping it clean, updated, and optimized will ensure it runs efficiently for a long time.